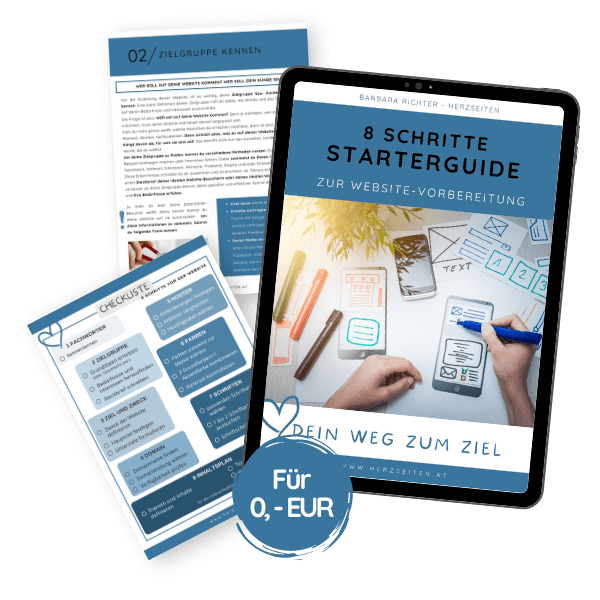Kennst du Zoom schon?
Zoom ist eine Plattform, auf der du Videokonferenzen abhalten, Schulungen geben, Webinare veranstalten und noch viel mehr. Du kannst das alles von überall aus machen, solange du eine Internetverbindung hast!
In diesem Beitrag geht es um das Zoom Meeting. Dieses wird oft für Kennenlerngespräche, Kundenprojekte oder Präsentationen gemacht. Dort können Ideen ausgetauscht, Fragen geklärt und gemeinsame Ziele definiert werden.
Möglichkeiten an einem Zoom Meeting teilzunehmen
Hast du eine Einladung zu einem Zoom-Treffen erhalten?
Bist aber völlig neu in der Zoom-Welt?
Technik kann manchmal herausfordernd sein, besonders wenn es um ein Programm geht, das man nicht kennt.
Um Zoom zu benützen, hast du mehrere Möglichkeiten:
- Über den Browser: Das ist die einfachste Variante. Du musst dazu nur auf den Einladungslink in der E-Mail klicken, die du erhalten hast. So landest du direkt im Zoom-Meeting. Keine Installation oder Herunterladen von Programmen ist dabei erforderlich.
- Über die Zoom-Desktopanwendung: Wenn du lieber die Desktop-Version verwenden willst, musst du zuerst die Zoom-Anwendung herunterladen. Aber keine Angst, das ist auch kein Hexenwerk. Ein paar Klicks, und schon bist du bereit, an Besprechungen oder Treffen teilzunehmen.
- Über die App auf deinem mobilen Gerät: Wenn du unterwegs bist oder lieber dein Smartphone oder Tablet nutzt, kannst du einfach die Zoom-App aus dem App Store oder Google Play herunterladen. Sobald die App installiert ist, kannst du dich mit Leichtigkeit in Zoom einwählen.
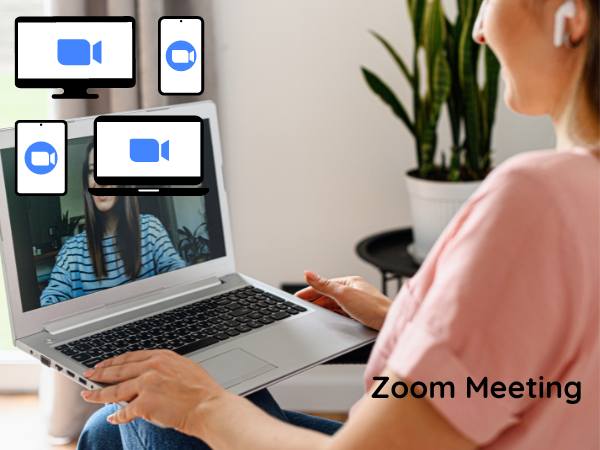
Per Link an Zoom-Meeting im Browser teilnehmen: Schritt-für-Schritt-Anleitung
Du möchtest nur an einem Zoom-Meeting teilnehmen, ohne selbst welche zu veranstalten oder zu planen?
Dann ist diese Option definitiv die richtige für dich.
Deshalb habe ich hier eine detaillierte Anleitung zusammengestellt, wie du ganz einfach mit Zoom im Browser starten kannst – ohne dass du dich registrieren, anmelden oder etwas herunterladen musst.
So gehst du Schritt für Schritt vor:
- Einladungs-E-Mail öffnen:
Du bekommst eine E-Mail mit der Einladung zum Zoom-Treffen. - Link suchen:
In der E-Mail findest du einen Link, der meistens mit „Zoom-Meeting beitreten“ oder „Meeting URL“ beschriftet ist. - Link anklicken:
Klicke auf diesen Link. Es öffnet sich ein neues Fenster in deinem Internetbrowser.
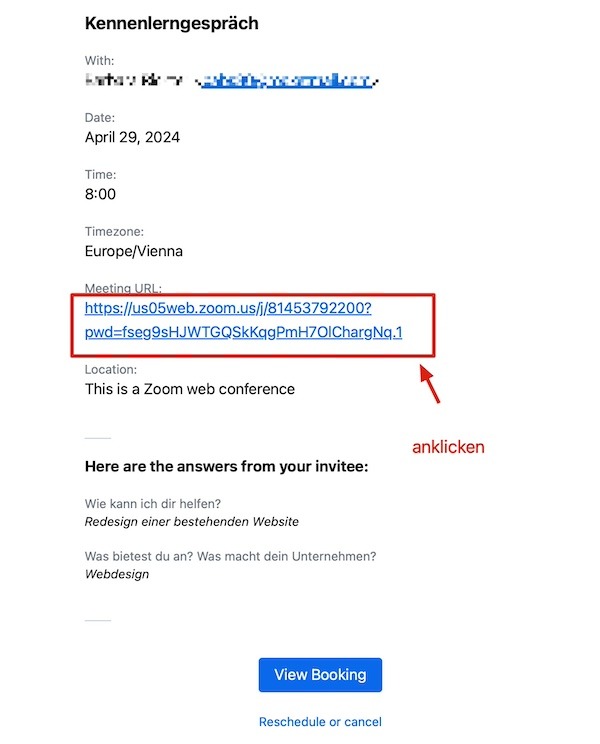
- Manchmal gehen zuerst Pop-up Fenster auf und du wirst aufgefordert, die Anwendung zu öffnen oder herunterzuladen.
Klicke im Pop-up-Fenster beide Male auf Cancel/Abbrechen oder klicke das Pop-up Fenster weg. - Browser-Benachrichtigung beachten:
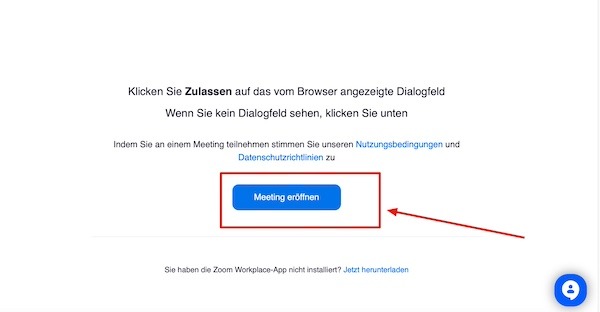
Wenn du auf der Meeting-Seite gelandet bist:
- Meeting-ID eingeben:
Falls du dazu aufgefordert wirst, die Meeting-ID einzugeben: Diese sollte auch in der Mail stehen. - Name eingeben:
Gib deinen Namen ein, damit die anderen Teilnehmer wissen, wer du bist. Du kannst aber auch irgendeinen Fantasienamen angeben. - Audio und Video einstellen:
Wähle, ob du mit Video teilnehmen und wie du den Ton hören möchtest (über Computer oder Telefon).
Mikrofon und Video kannst du auch später noch ein- oder ausschalten. - ‚Beitreten‘ anklicken:
Zum Schluss klicke auf „Beitreten“ und du bist in der Zoom-Sitzung. - Zuletzt stimmen Sie den Nutzungsbedingungen zu und werden daraufhin direkt zum Meeting weitergeleitet.
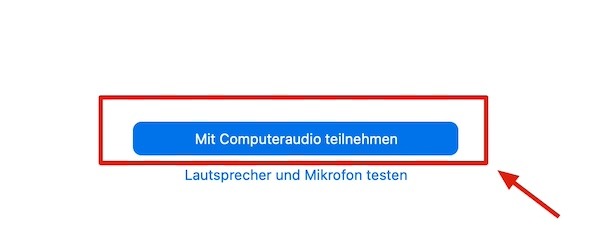
Probleme mit der Weiterleitung:
Sollte die Weiterleitung zu deinem Browser nicht funktionieren, dann gehe so vor:
- Unten auf der Seite oder in der Mitte des Bildschirms findest du eine Option: „Wenn Sie Probleme beim Beitritt zum Meeting haben, hier beitreten“.
- Klicke darauf und du solltest weiter geleitet werden.
Wenn du einen Code eingeben sollst:
Achte schon beim Lesen der Mail mit dem Einladung-Link, ob sich dabei auch ein Code befindet. Diesen brauchst du, wenn du in den virtuellen Raum kommst.
So gehst du vor:
- Code finden:
In der Einladungs-E-Mail findest du einen Zugangscode oder Passwort. Dieser steht meist direkt unter dem Einladungs-Link. - Aufforderung abwarten:
Nachdem du auf „Beitreten“ geklickt hast, wirst du möglicherweise aufgefordert, diesen Code einzugeben. - Code eingeben:
Gib den Code in das dafür vorgesehene Feld ein. - ‚Beitreten‘ anklicken:
Klicke erneut auf „Beitreten“.
Mit der Eingabe des Codes bestätigst du, dass du zur Teilnahme am Meeting berechtigt bist. Das ist eine zusätzliche Sicherheitsmaßnahme, um unerwünschte Teilnehmer fernzuhalten.
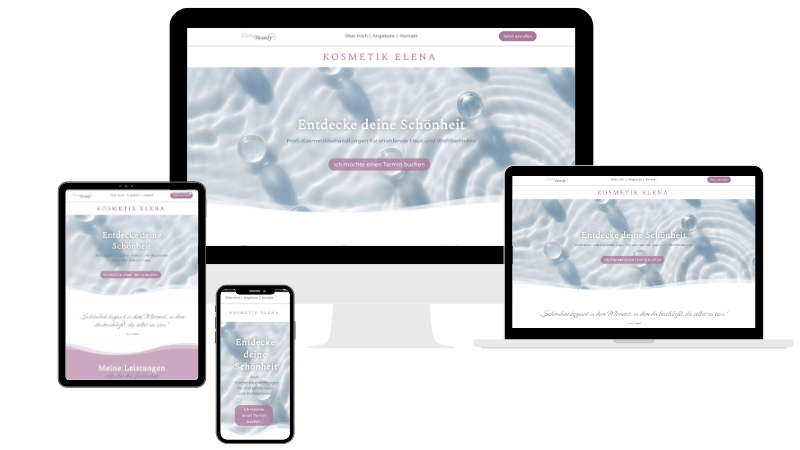
KLEINES BUDGET, ABER WEBSITE SOLL HER?
Da ist die Turbo Website perfekt. Ein Onepager der in einer Woche fertig ist und KEIN Vermögen kostet!
Einfache Online – Funktionen von Zoom ohne Installation nutzen
Kamera und Mikrofon ein- bzw. ausschalten
Normalerweise wirst du bereits beim Einstieg zum Meeting nach dem Mikrofon und der Kamera gefragt. Du kannst dies aber auch danach einstellen.
Kamera einschalten:
- Suche nach dem Kamerabutton, der normalerweise unten links im Zoom-Fenster zu finden ist. Er sieht aus wie ein kleines Kamerabild.
- Klicke auf diesen Button, um deine Kamera zu aktivieren. Wenn deine Kamera aktiviert ist, sollte ein Vorschaubild von dir selbst oder deiner Umgebung im Zoom-Fenster erscheinen.
- Wenn du fertig bist und deine Kamera wieder ausschalten willst, klicke erneut auf denselben Kamerabutton.
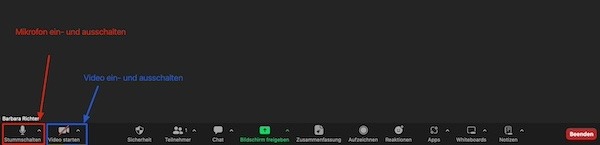
Mikrofon einschalten:
- Der Mikrofon-Button befindet sich neben dem Kamerabutton. Er sieht aus wie ein kleines Mikrofon.
- Klicke auf diesen Button, um dein Mikrofon zu aktivieren. Wenn dein Mikrofon aktiviert ist, können die anderen Teilnehmer deine Stimme hören und es erscheint ein grüner Rahmen um dein Bild, sobald du sprichst.
- Wenn du fertig bist und dein Mikrofon wieder ausschalten möchtest, klicke erneut auf denselben Button.
Denke daran, die Kamera und das Mikrofon auszuschalten, wenn du nicht sprechen oder gesehen werden willst.
Wenn du deinen Bildschirm freigeben sollst
Wenn du während eines Zoom-Meetings deinen Bildschirm freigeben sollst, folge diesen Schritten:
- ‚Bildschirm teilen‘ Button suchen:
Unten im Zoom-Meeting-Fenster gibt es eine grüne Schaltfläche, die ‚Bildschirm teilen‘ heißt. - Schaltfläche anklicken:
Klicke auf diese Schaltfläche. - Zu teilenden Inhalt wählen:
Es öffnet sich ein neues Fenster, in dem du auswählst, welchen Bildschirm oder welches Programm du teilst. - Optionen prüfen:
Unten im Fenster kannst du zusätzliche Optionen auswählen, wie z.B. den Ton deines Computers zu teilen oder nur einen Teil deines Bildschirms zu zeigen. - ‚Teilen‘ anklicken:
Hast du den richtigen Bereich ausgewählt, klicke anschließend auf ‚Teilen‘ unten rechts im Fenster. - Freigabe bestätigen:
Dein Bildschirm wird jetzt für die anderen Teilnehmer sichtbar. Du siehst oben einen grünen Rahmen um deinen Bildschirm und eine Leiste mit weiteren Optionen. - Freigabe beenden:
Um die Bildschirmfreigabe zu beenden, klicke auf ‚Freigabe beenden‘ in der Leiste oben auf deinem Bildschirm.
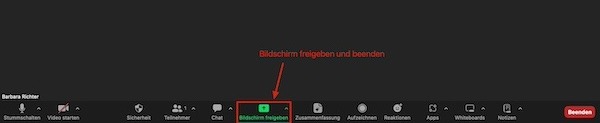
Tipp: Denke daran, nur das zu teilen, was für die Besprechung relevant ist, um deine Privatsphäre zu schützen.
Wie du den Chat verwendest
Der Chat in Zoom ist eine praktische Funktion, wenn das Meeting mehrere Teilnehmer hat.
Darin kann man Nachrichten austauschen oder Fragen stellen – stört aber das Gespräch oder den Vortrag nicht.
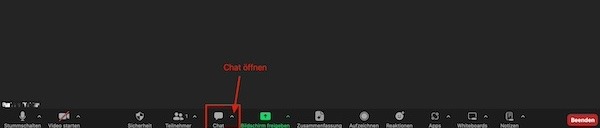
Vorgehensweise:
- Klicke während des Zoom-Meetings auf das Chat-Symbol „Sprechblase“ unten in der Steuerleiste.
- Ein Chatfenster wird geöffnet, in dem du Nachrichten an alle Teilnehmer senden kannst.
- Gib einfach deine Nachricht ein und auf „Senden“ klickst.
- eine private Nachricht senden:
Soll die Nachricht nur an eine bestimmte Person gehen:
Klicke auf „Alle“ und wähle dann den Namen der Person aus, an die du die Nachricht senden möchtest und klicke dann erst auf „Senden“.
Hand heben
Das Handheben in Zoom ist eine höfliche Möglichkeit, zu signalisieren, dass du gerne sprechen willst, ohne dabei das Gespräch zu unterbrechen.
Vorgehensweise:
- Klicke während des Zoom-Meetings auf das Symbol „Hand heben“ (eine Hand, die nach oben zeigt). Sie befindet sich in der unteren Leiste.
- Ein blaues Hand-Symbol wird neben deinem Namen angezeigt.
- Der Host oder Moderator wird sehen, dass du deine Hand erhoben hast und kann dich dann auffordern zu sprechen.
- Sobald du deine Frage gestellt oder deinen Beitrag geleistet hast, kannst du die Hand wieder senken. Du tippst erneut auf das Symbol „Hand heben“ oder auf „Hand senken“.
Vorteile, wenn man die Software wie App oder Desktop-Erweiterung herunterlädt
Falls du Zoom doch herunterladen und dich registrieren möchtest, hast du dadurch einige Vorteile. Diese sind aber meist nur von Bedeutung, wenn du vorhast, selbst Zoom Sessions zu planen und abzuhalten.
Die Vorteile sind:
- Erweiterte Funktionalität:
Die App oder Desktop-Anwendung bietet mehr Funktionen als die Browserversion: erweiterte Einstellungen für Video und Audio. - Schnellerer Zugriff:
Du kannst schneller an Zoom-Treffen teilnehmen, da nicht erst die Webseite laden muss. - Persönliche Anpassung:
Persönliche Einstellungen, wie z.B. die Wahl des virtuellen Hintergrunds oder die Konfiguration von Audio- und Videopräferenzen, können gespeichert werden. - Offline-Funktionen:
Meetings planen und Einladungen versenden geht so auch, wenn man offline ist. - Über Google Calendar kann man einen Termin erstellen und daraus direkt ein Zoom-Meeting machen.
Das Downloaden der Anwendung ist kostenlos möglich.
Falls du all dies aber nicht brauchst, ist es gar kein Problem Zoom nur über den Browser zu benützen.
Noch mehr nützliche Online Tools für Selbstständige und Gründer findest du in diesem Beitrag.
Liebe Grüße
Barbara

Bist du bereit für….
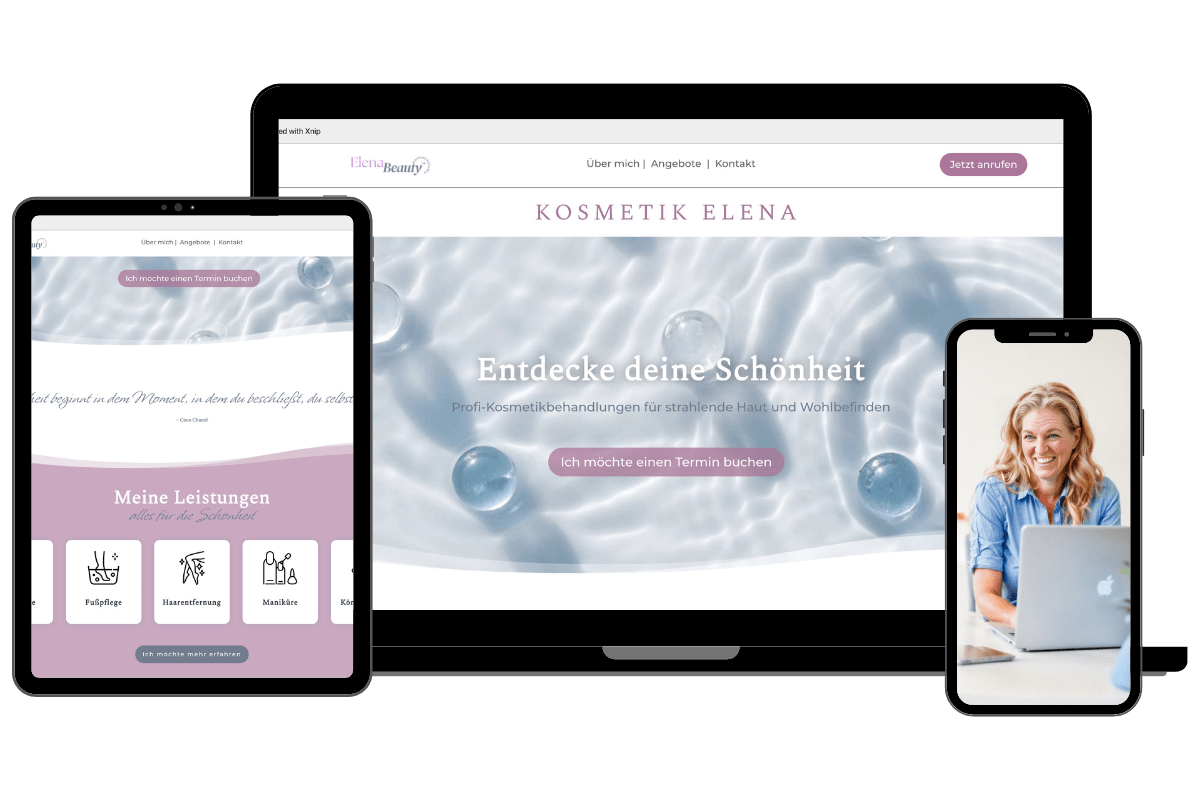
TURBO WEBSITE
Spart Zeit und Geld: Dein WordPress Onepager ist in einer Woche fertig und ist auch für den kleinen Geldbeutel erschwinglich!
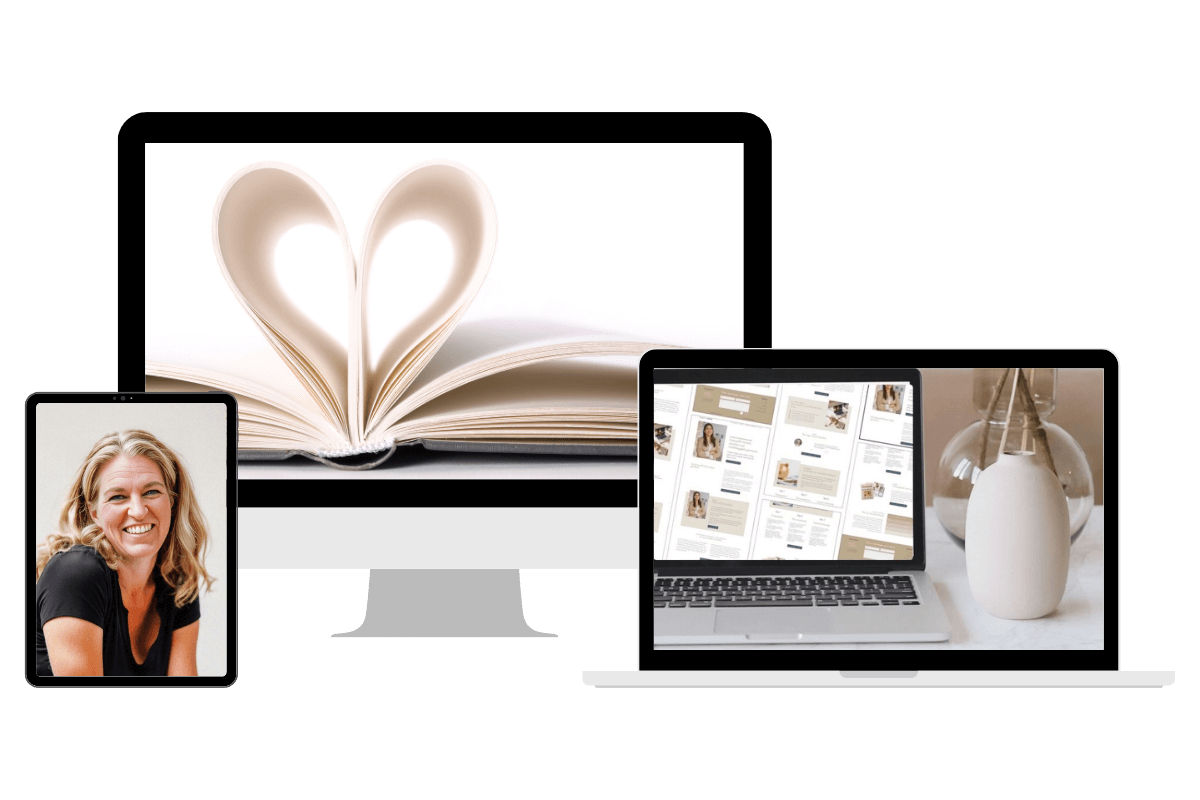
HERZ-WEBSITE
Eine professionelle WordPress Website ganz auf deine Bedürfnisse und Wünsche abgestimmt. Such dir dein passendes Paket!
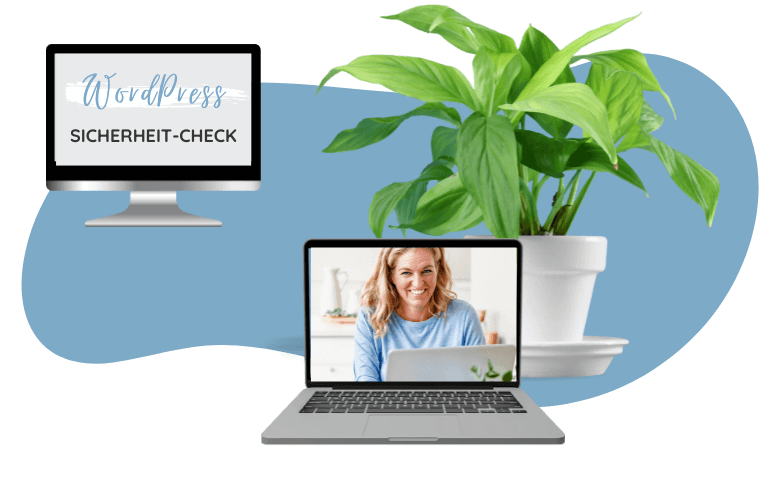
SICHERHEITSCHECK
Bringt deine Website wieder auf Vordermann mit meinen Sicherheits- und Technik-Check! So ist deine Homepage wieder geschützt.